1 启用 nvidialsadmin
根据 License Server 用户手册,nvidialsadmin 客户端会在 License Server 安装完成后输出到系统中:
- Windows:%SystemDrive%:NVIDIALicenseServerenterprise
- Linux: /opt/flexnetls/nvidia/enterprise
需注意 nvidialsadmin 仅能在文件目录下执行,使用该命令前需切换到 /opt/flexnetls/nvidia/enterprise 目录
[root@vgpu /]# cd /opt/flexnetls/nvidia/enterprise
nvidialsadmin 执行时需要指定 License Server Base URL,
Base URL 格式需要按照如下规则进行配置:
scheme://address:port/api/version/instances/~
nvidialsadmin 会默认读取 FLEXNETLS_BASEURL 环境变量,如果没有该环境变量,需要在执行命令时通过 -server 选项指定,如:
[root@vgpu enterprise]# bash nvidialsadmin.sh -server http://your-server-ip:7070/api/1.0/instances/~
下面将 FLEXNETLS_BASEURL 配置到系统环境变量中。
- 编辑 /etc/profile 文件
[root@vgpu enterprise]# vim /etc/profile - 在 /etc/profile 文件末尾追加如下内容
export FLEXNETLS_BASEURL=http://your-server-ip:7070/api/1.0/instances/~ - Source Profile 使其生效
[root@vgpu ~]# source /etc/profile
验证 nvidialsadmin 命令是否正常
[root@vgpu enterprise]# bash nvidialsadmin.sh -status
如返回如下输出,代表 nvidialsadmin 启用成功
Version : 2020.10.0
Build Version : 266004
Server : http://your-server-ip:7070/api/1.0/instances/~/
State : Ready
Backup Server : Not Configured
2 配置安全策略
2.1 启用登录保护
默认情况下 NVIDIA License Server 没有开启登录保护,管理面板可以被匿名用户访问与修改,可通过开启登录策略来启用登录保护。
bash nvidialsadmin.sh -config -set security.enabled=true
开启后再访问 License Server 面板就可以看到默认显示了登录界面:
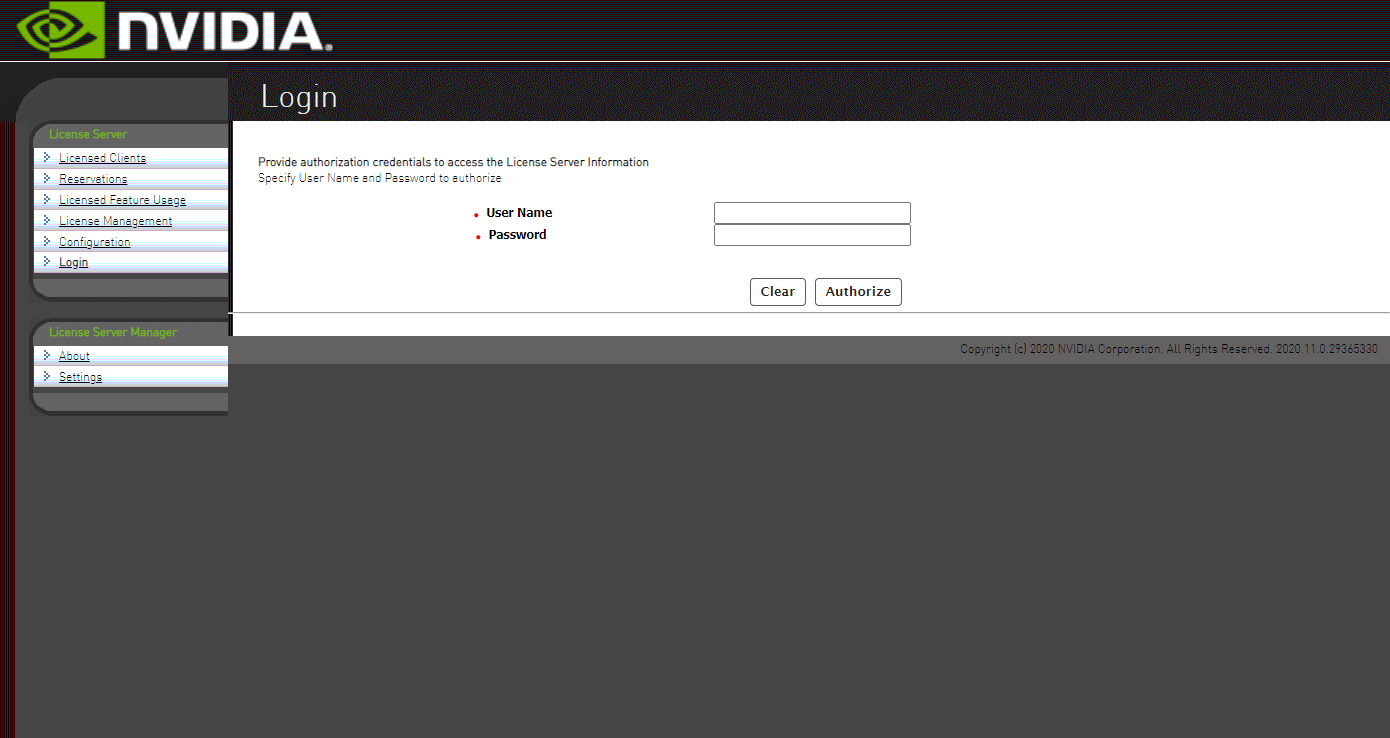
开启登录保护后,nvidialsadmin 命令执行过程中也需要显示指定密码,如:
[root@vgpu enterprise]# bash nvidialsadmin.sh -authorize admin Admin@123 -status
2.2 修改默认密码
默认情况下,用户名和密码初始配置为:
- 用户名:admin
- 密码:Admin@123
可通过 nvidialsadmin 命令行进行修改:
[root@vgpu enterprise]# bash nvidialsadmin.sh -authorize admin Admin@123 -users -edit admin your-password
3 在 NVIDIA 许可证门户配置 License Server
- 访问 NVIDIA 许可证门户,选择左侧 NVIDIA LICENSING 导航,打开 License Servers 管理面板
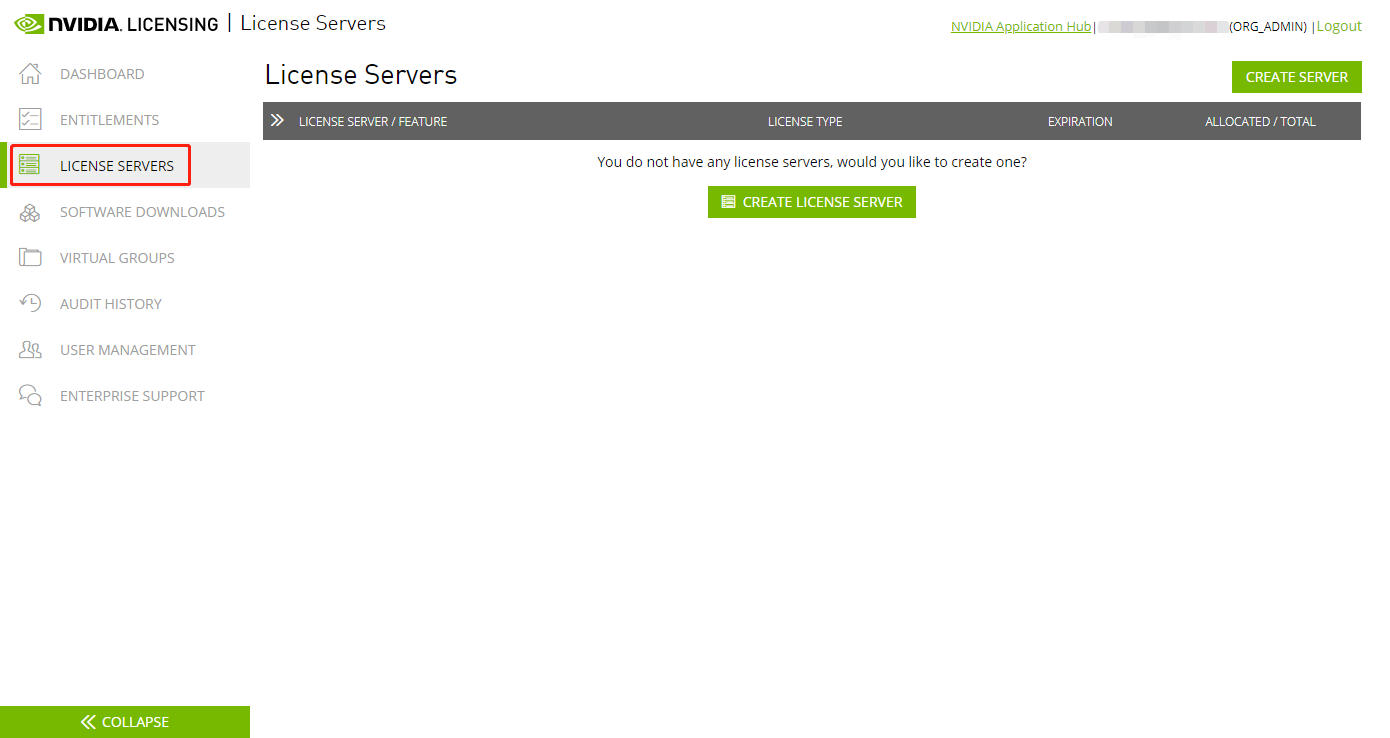
2-nvidia-license-servers-portal.png - 点击 CREATE LICENSE SERVER 按钮,打开信息补充面板
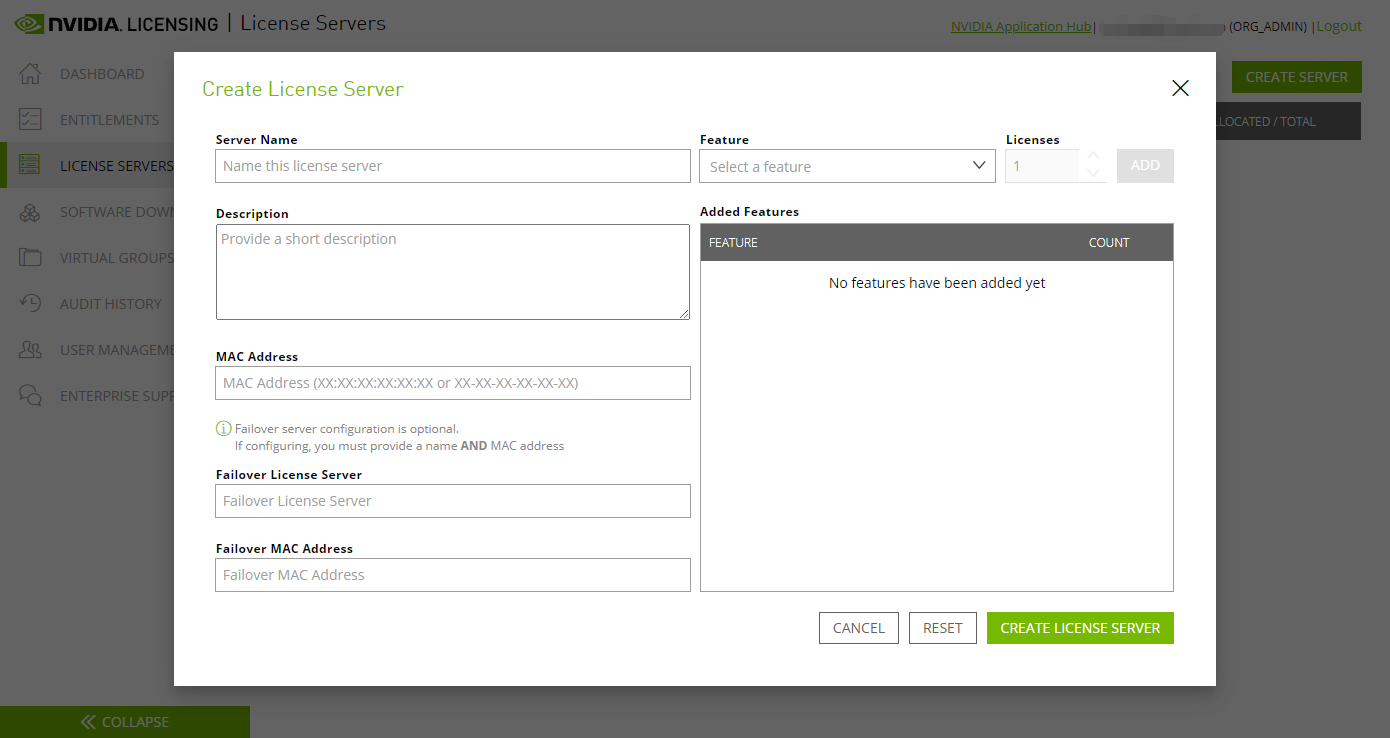
3-nvidia-create-license-server-page.png - 补充主 License Server 信息
- 在 Server Name 输入框,填写主 License Server 主机名
- 在 Description 输入框,填写注释信息,该信息会暂时在列表界面
- 在 MAC Address 输入框,填写主 License Server MAC 地址 (该MAC地址需和 License Server 管理面板中的配置一致)
管理面板在如图所示位置选择 MAC 地址
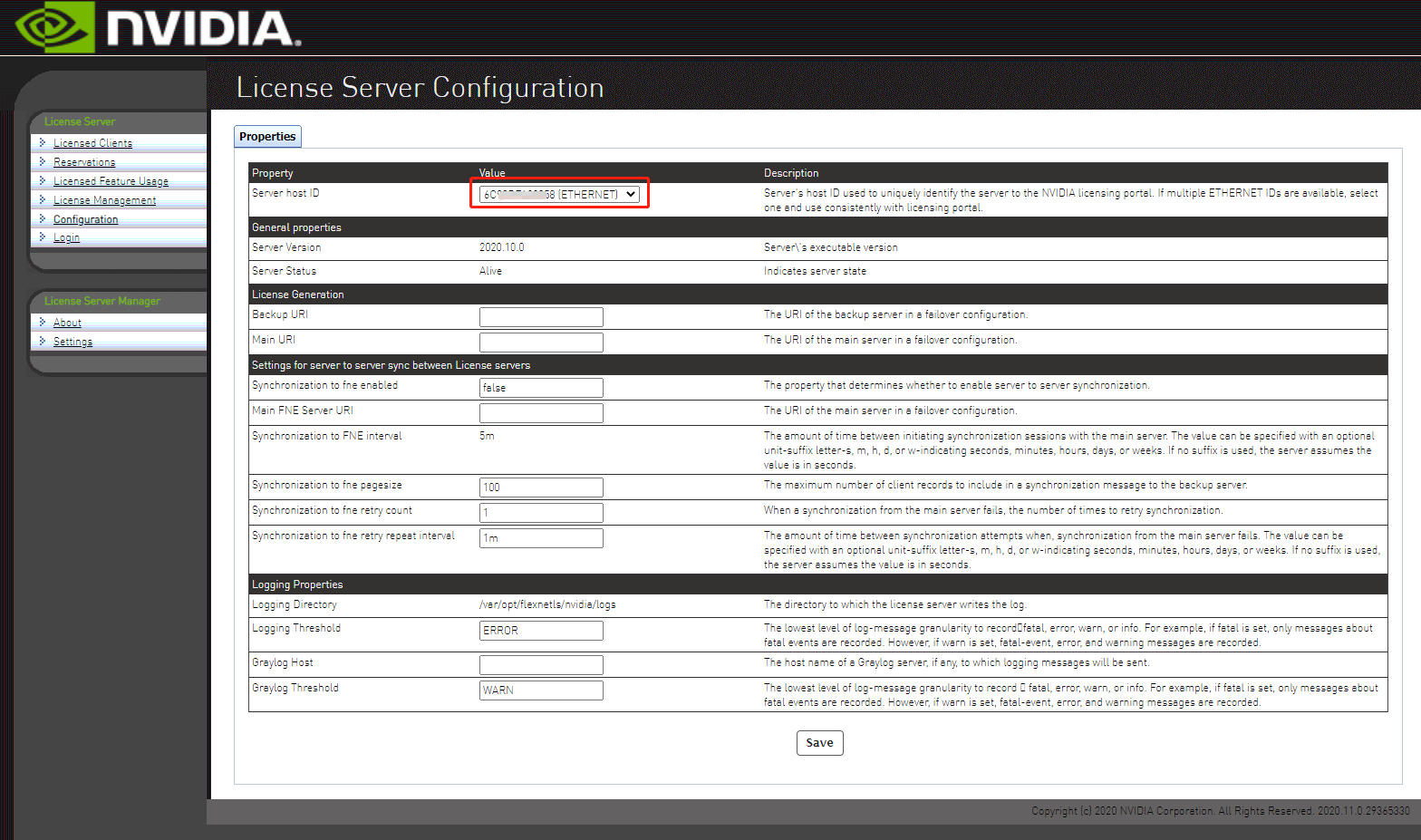
4-nvidia-license-server-management-choosen-mac-addrress.png - 添加产品授权信息
- 从 Feature 下拉菜单选择所需的产品授权类型
- 在 Licenses 输入框输入所需添加到 License Server 的授权数量
- 点击 ADD
- (可选)补充备用 License Server 信息,可参考主节点配置方式进行填写
- 点击 CREATE LICENSE SERVER 按钮
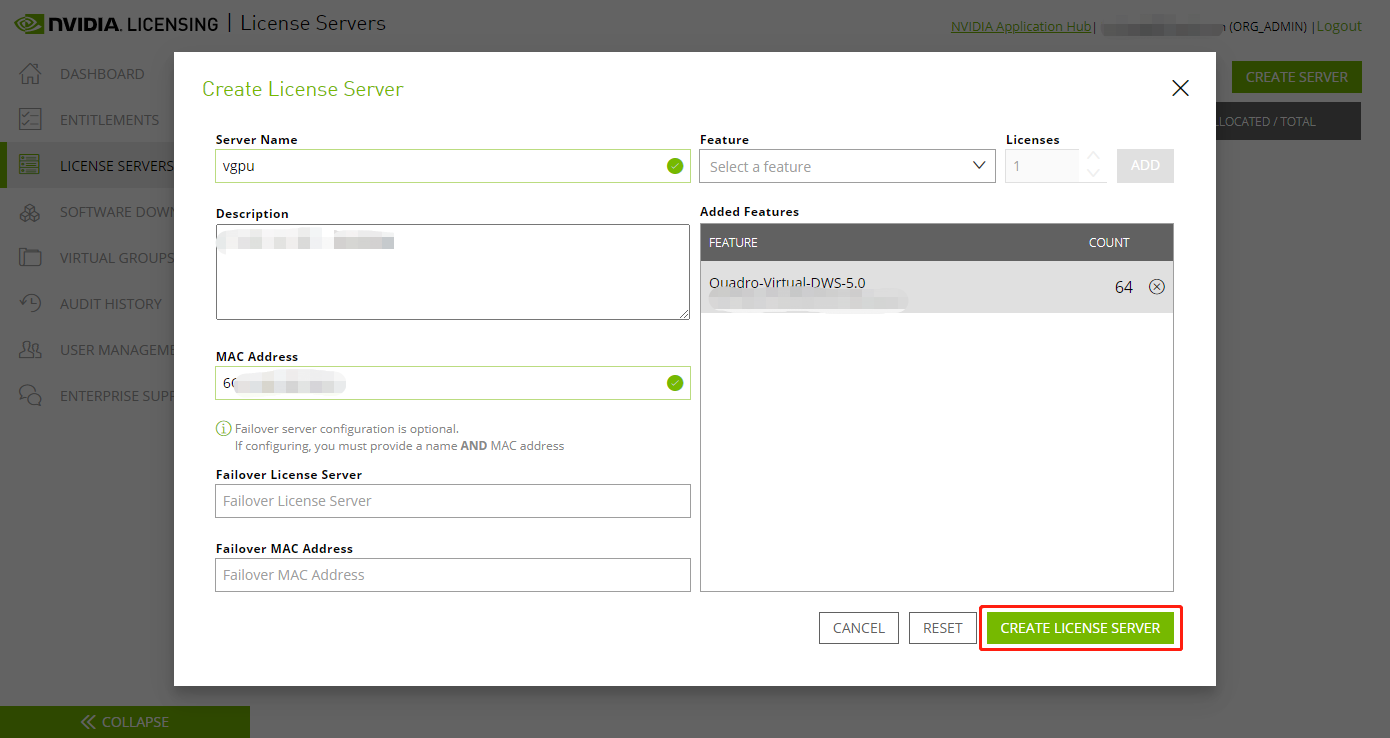
5-nvidia-create-license-server-page-confirm.png
4 下载 License File
- 访问 NVIDIA 许可证门户,选择左侧 NVIDIA LICENSING 导航,打开 License Servers 管理面板,可以看到 3 步骤中添加的 License Server
- 在 License Server 列表界面,选择要下载 License 的服务器,打开 License Server 详情界面
- 在 License Server 详情界面,可以看到关联的 License 信息
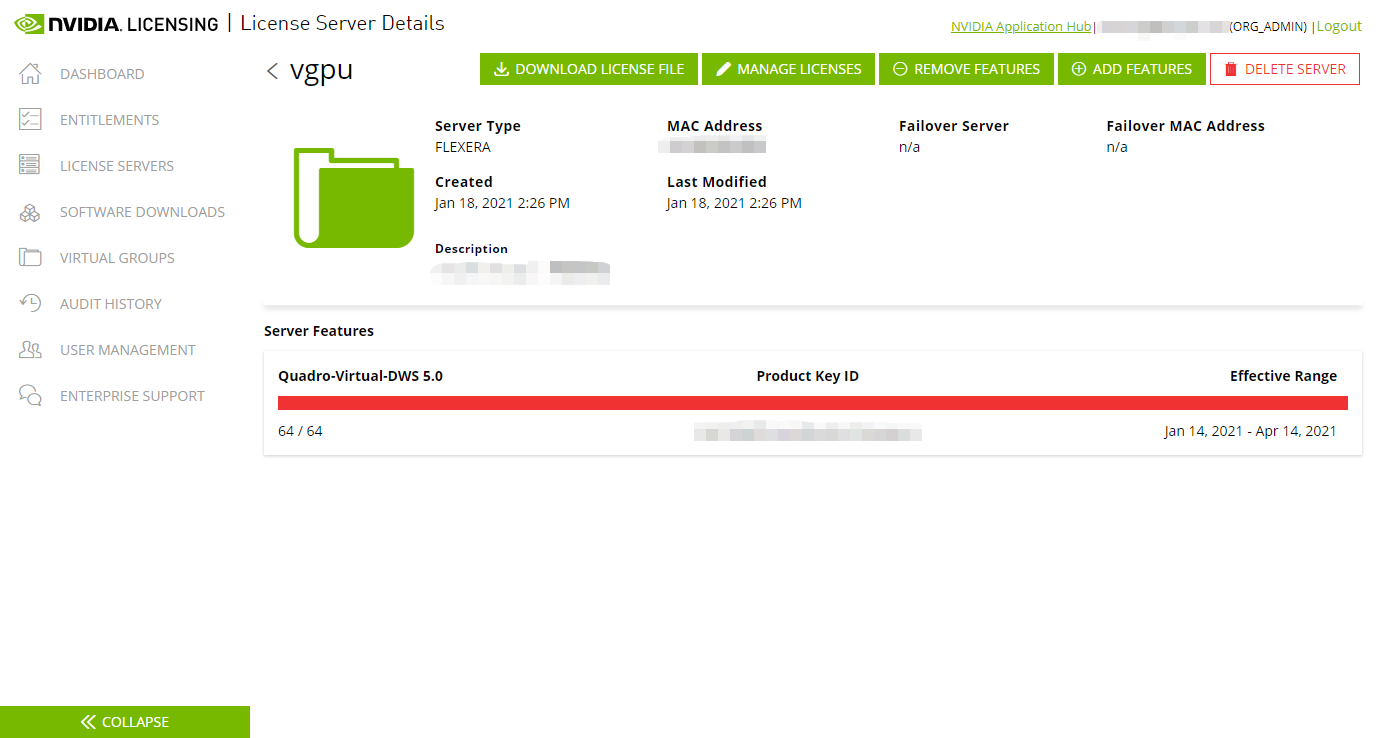
6-nvidia-license-server-details-page.png - 点击 DOWNLOAD LICENSE FILE 下载 .bin 格式的授权文件
5 安装 License
- 在 License Server 管理面板:http://your-server-ip:8080/licserver/ ,选择左侧 License Management
- 在 License Management 界面,点击 选择文件(Choose File)
- 在浏览器弹出界面,选择 4 步下载的 .bin 文件选择 打开 (Open)
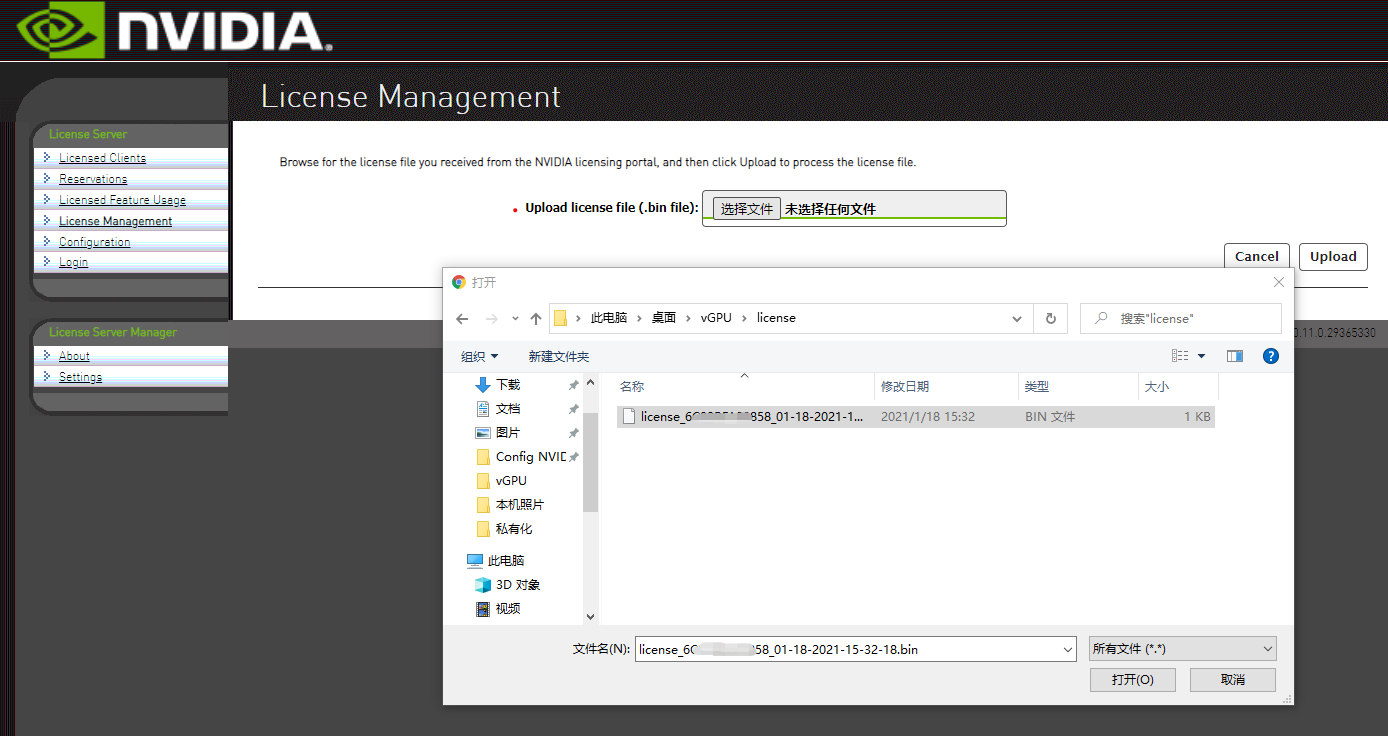
7-nvidia-license-server-management-upload-license-file.png - 在 License Management 界面,点击 Upload 上传授权文件
上传完成后可以看到成功的确认信息:
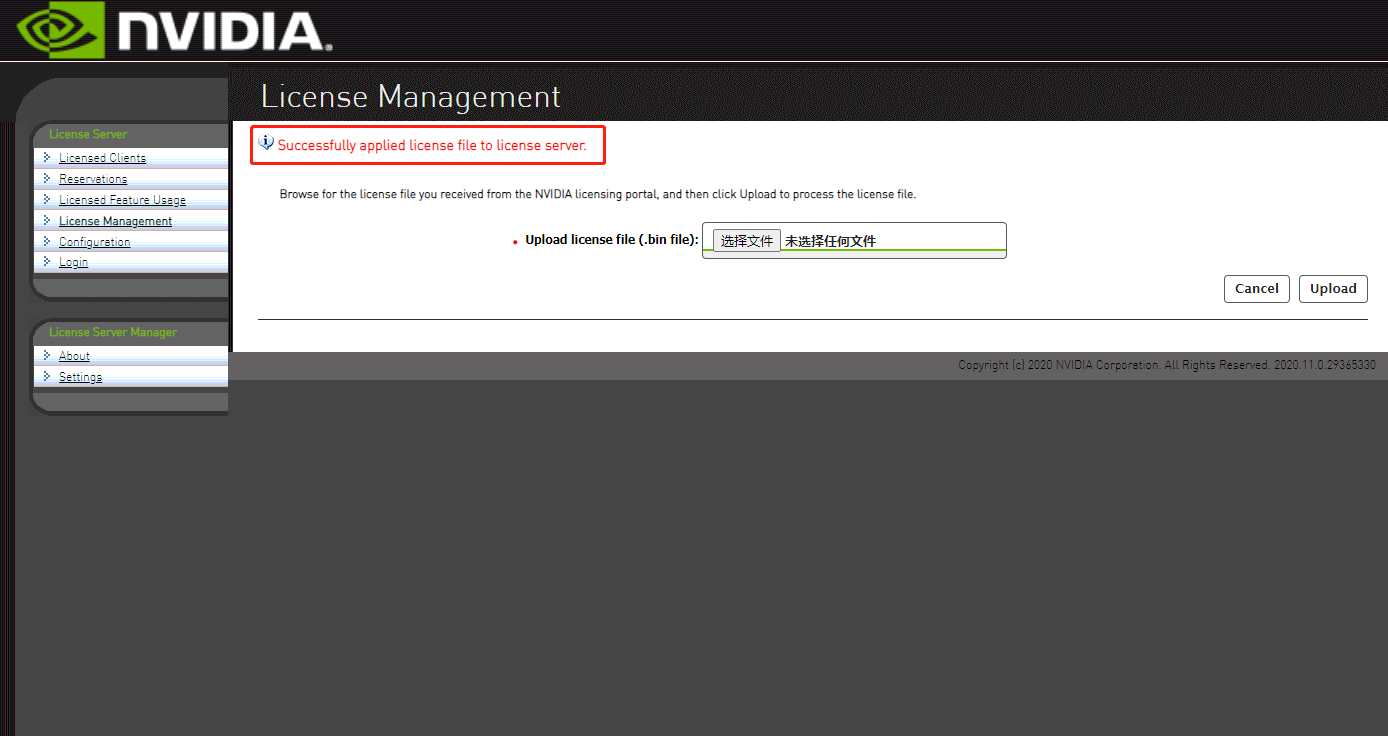
6 完成配置
至此完成 License Server 配置,当前License Server 已可向客户端提供授权服务。
通过 License Server 管理面板可以看到可提供的授权类型与数量:
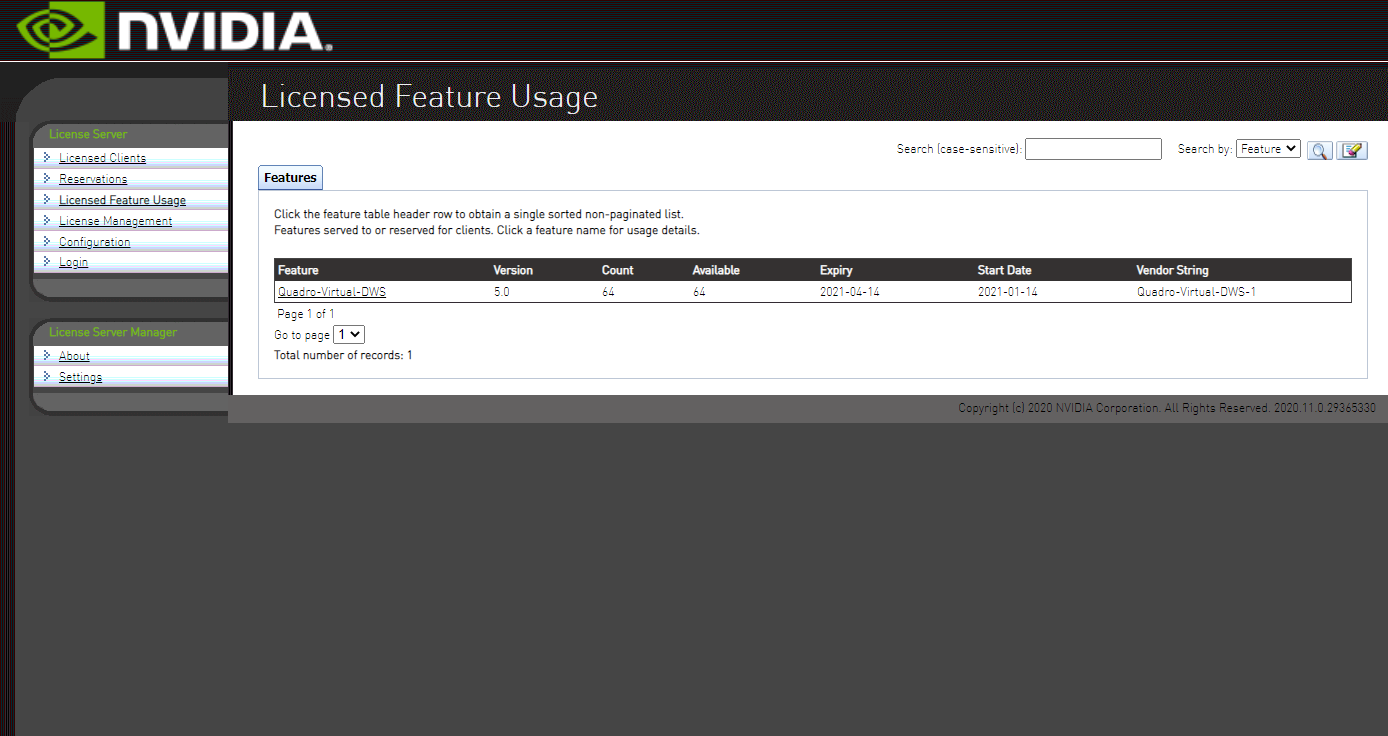
© 版权声明
文章版权归作者所有,未经允许请勿转载。
THE END
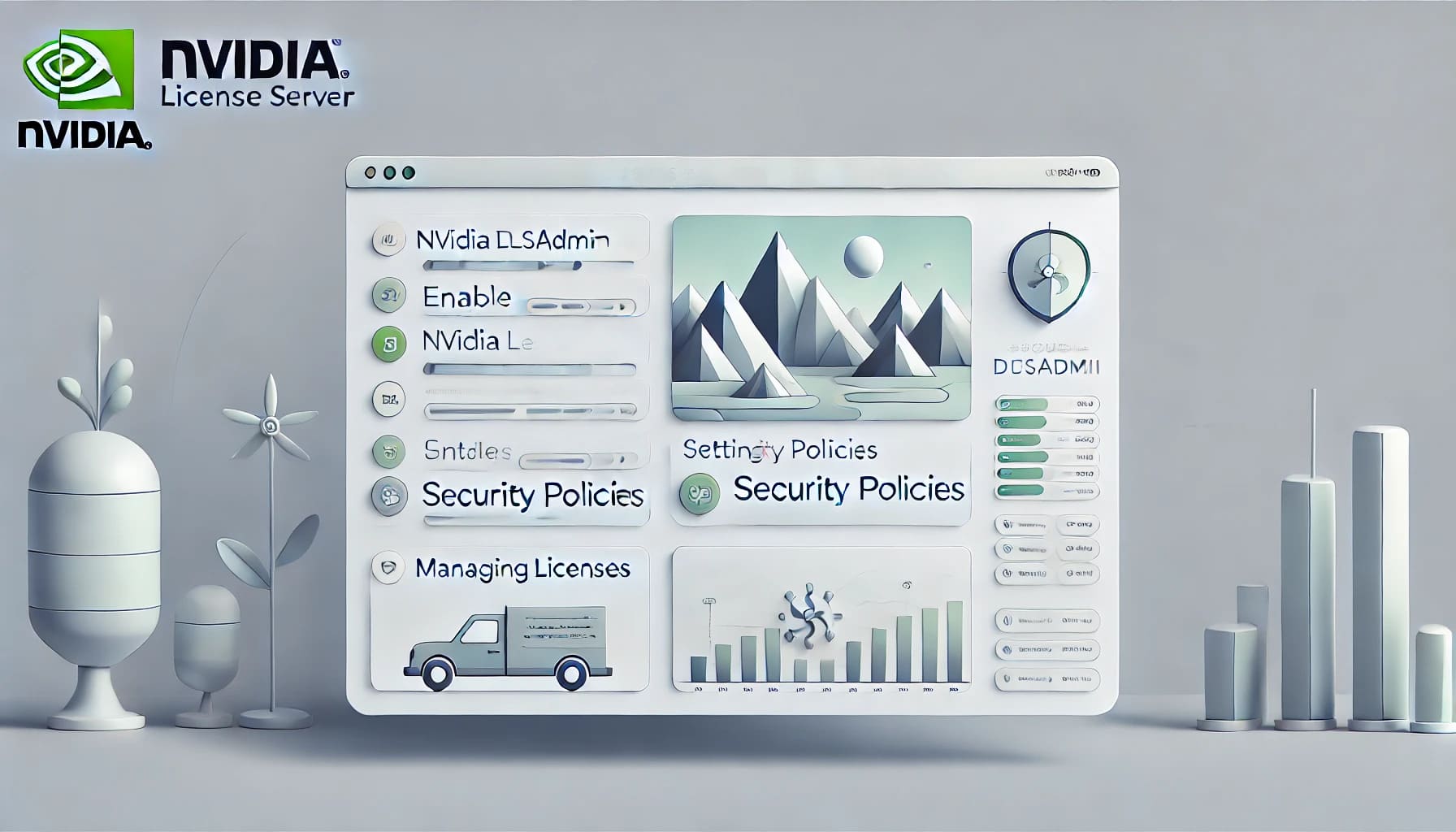

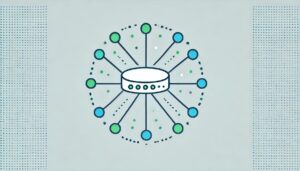







暂无评论内容