1 License Server 下载
访问 NVDIA.LICENSE | Software Downloads,并登录;选择网页右上角 “ADDITIONAL SOFTWARE”,下载 License Server 软件。
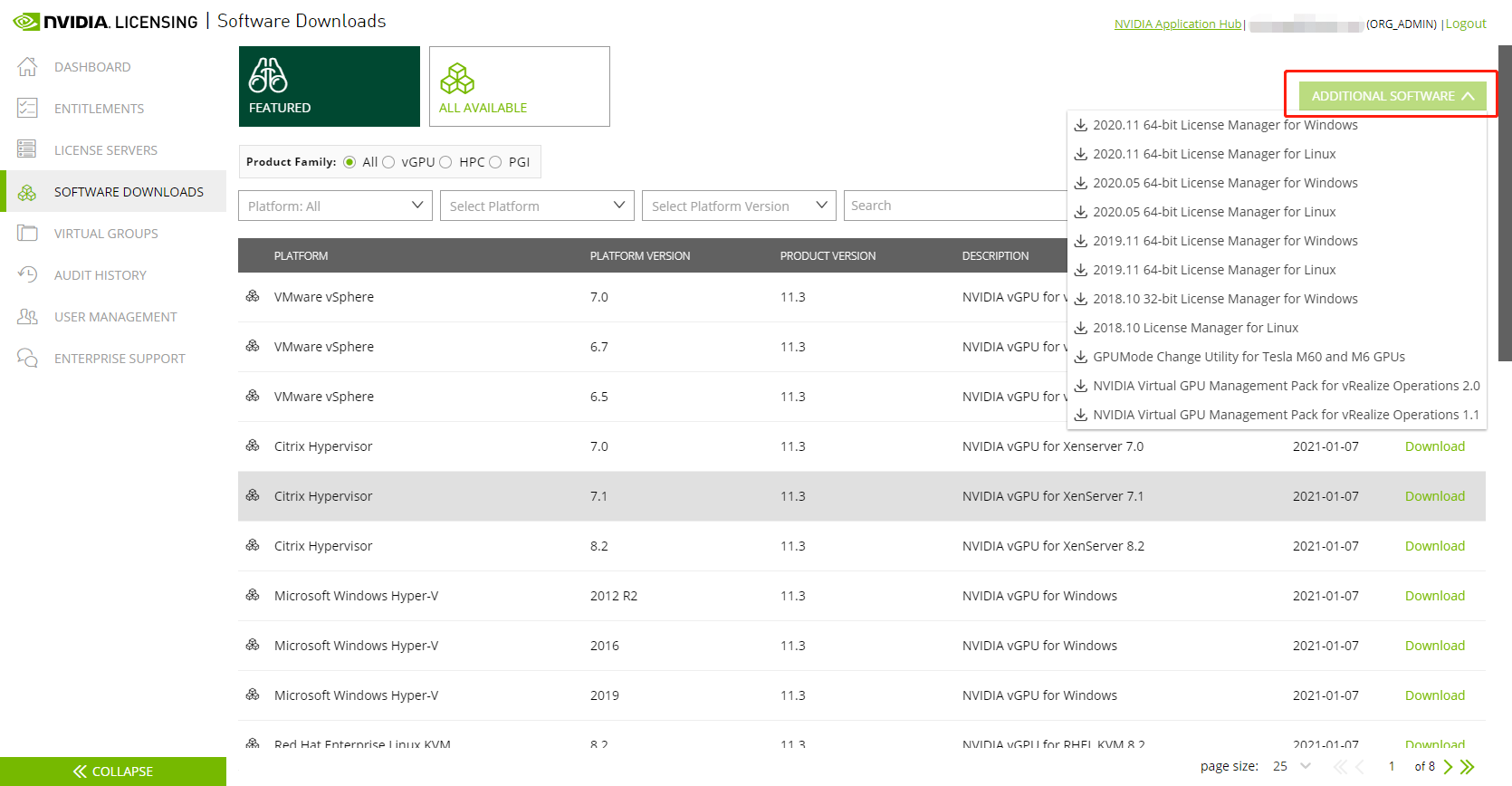
本次部署服务器为Linux环境,因此下载软件为:2020.11 64-bit License Manager for Linux
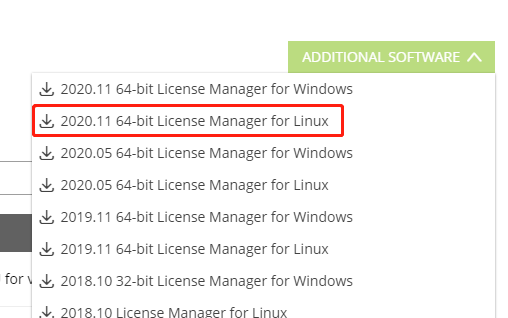
下载后可解压出三个文件:
- grid-license-server-release-notes.pdf:License Server 版本说明文件
- grid-license-server-user-guide.pdf:License Server 用户手册
- setup.bin:License Server 安装文件
将下载完成的 License Server 压缩文件 NVIDIA-ls-Linux-2020.11.0.29365330.zip 拷贝到 License Server 搭建使用的 Linux 服务器上,本次使用的 Linux 服务器系统版本为 CentOS Linux release 7.4.1708。
License Server 软件下载流程至此完成。
2 License Server 安装
打开此前下载的 License Server 用户手册:《grid-license-server-user-guide.pdf》或访问在线文档 Virtual GPU Software License Server User Guide (在线文档需注意版本匹配)。
首先参考 2.1. Platform Requirements 节中对于 License Server 服务器的软硬件要求,确保服务器符合需求后继续安装。
本次 License Server 服务器采用 CentOS 7.4 系统,因此参考 2.3. Installing the NVIDIA vGPU Software License Server on Linux 节进行,下文 License Server 安装步骤将依据该节流程进行,如 License Server 安装版本和本文版本不一致,需参考用户手册进行安装。
2.1 安装 JRE 环境
- 使用包管理工具安装 OpenJDK
[root@vgpu ~]# sudo yum install java - 设置 JAVA_HOME 环境变量,指向 OpenJDK JRE 安装目录,如:
/usr/lib/jvm/java-1.8.0-openjdk-1.8.0.131-11.b12.el7.x86_64/jre - 编辑 /etc/profile 文件
[root@vgpu ~]# vim /etc/profile - 在 /etc/profile 文件末尾追加如下内容
export JAVA_HOME=/usr/lib/jvm/java-1.8.0-openjdk-1.8.0.131-11.b12.el7.x86_64/jre - Source Profile 使其生效
[root@vgpu ~]# source /etc/profile - 验证下 Java 环境安装效果
[root@vgpu ~]# java -version openjdk version "1.8.0_131" OpenJDK Runtime Environment (build 1.8.0_131-b12) OpenJDK 64-Bit Server VM (build 25.131-b12, mixed mode)
2.2 安装 Apache Tomcat
- 创建
tomcat用户去运行 Apache Tomcat 软件- 创建 tomcat 用户组
[root@vgpu ~]# sudo groupadd tomcat - 创建 tomcat 用户并添加到 tomcat 用户组
/usr/share/tomcat目录但不创建此目录,确保该用户没有登录权限
[root@vgpu ~]# useradd -d /usr/share/tomcat -g tomcat -M -s /bin/false tomcat - 创建 tomcat 用户组
- 下载并安装 Apache Tomcat
- 创建
/usr/share/tomcat目录
[root@vgpu ~]# sudo mkdir -p /usr/share/tomcat - 从 Apache Tomcat project website 下载所要安装版本的 Tomcat 软件压缩包(tar.gz 格式),并上传到服务器上
- 解压压缩包到
/usr/share/tomcat目录
[root@vgpu nvdia-software]# sudo tar xvf apache-tomcat-*.tar.gz -C /usr/share/tomcat --strip-components 1
- 创建
- 设置 Apache Tomcat 目录权限
- 切换工作目录到 Apache Tomcat 安装目录
/usr/share/tomcat - 将 Apache Tomcat 安装目录权限所有组变更为 tomcat 用户组
[root@vgpu tomcat]# sudo chgrp -R tomcat /usr/share/tomcat - 授予 tomcat 用户组 conf 子目录读取权限
[root@vgpu tomcat]# sudo chmod -R g+r conf - 授予 tomcat 用户组 conf 子目录执行权限
[root@vgpu tomcat]# sudo chmod g+x conf - 修改 webapps、work、temp、logs 子目录权限所有人为 tomcat 用户
[root@vgpu tomcat]# sudo chown -R tomcat webapps work temp logs
- 切换工作目录到 Apache Tomcat 安装目录
- 配置 Apache Tomcat 服务开机自启动
- 使用如下内容创建
/etc/systemd/system/tomcat.service文件
[Unit] Description=Apache Tomcat Server After=network.target [Service] Type=forking Environment=JAVA_HOME=/usr/lib/jvm/java-1.8.0-openjdk-1.8.0.131-11.b12.el7.x86_64/jre Environment=CATALINA_PID=/usr/share/tomcat/temp/tomcat.pid Environment=CATALINA_HOME=/usr/share/tomcat Environment=CATALINA_BASE=/usr/share/tomcat Environment='CATALINA_OPTS=-Xms512M -Xmx1024M -server -XX:+UseParallelGC' Environment='JAVA_OPTS=-Djava.awt.headless=true -Djava.security.egd=file:/dev/./urandom' ExecStart=/usr/share/tomcat/bin/startup.sh ExecStop=/usr/share/tomcat/bin/shutdown.sh User=tomcat Group=tomcat UMask=0007 RestartSec=15 Restart=always [Install] WantedBy=multi-user.targetEnvironment=JAVAHOME=/usr/lib/jvm/java-1.8.0-openjdk-1.8.0.131-11.b12.el7.x8664/jre
该项
/usr/lib/jvm/java-1.8.0-openjdk-1.8.0.131-11.b12.el7.x86_64/jre须为上文中配置的 OpenJDK JRE目录 - 重新加载系统服务组件
[root@vgpu tomcat]# sudo systemctl daemon-reload - 设置 Apache Tomcat 服务开机自启动
[root@vgpu tomcat]# sudo systemctl enable tomcat.service Created symlink from /etc/systemd/system/multi-user.target.wants/tomcat.service to /etc/systemd/system/tomcat.service.
- 使用如下内容创建
- 启动 tomcat.service 服务
[root@vgpu tomcat]# sudo systemctl start tomcat.service - 在浏览器中打开 http://your-server-ip:8080 验证 Apache Tomcat 部署情况
默认的 Apache Tomcat 主页将会显示出来,如下图所示:
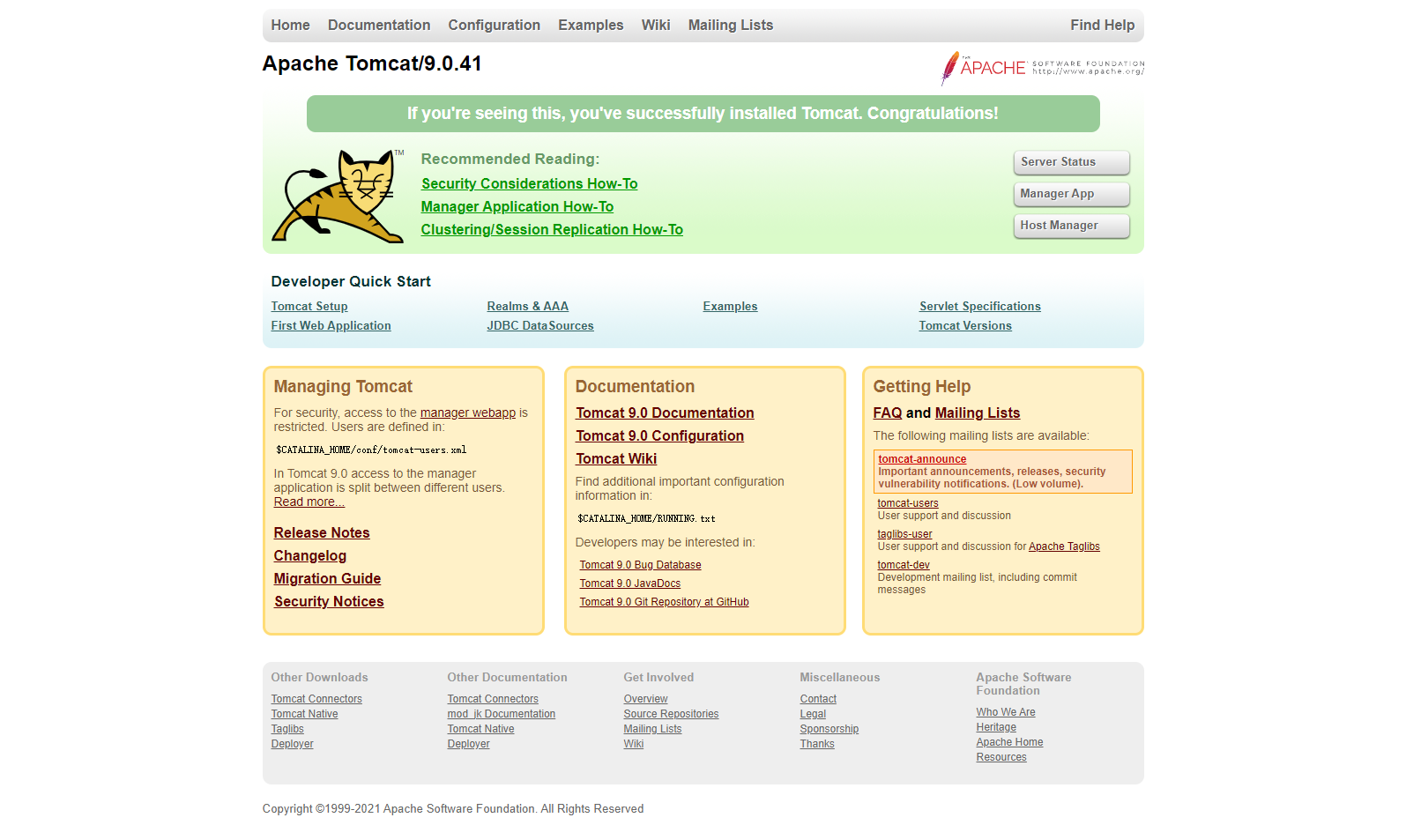
2.3 安装License Server 软件
- 解压 License Server ZIP 压缩文件
[root@vgpu nvdia-software]# unzip NVIDIA-ls-Linux-2020.11.0.29365330.zip - 对解压出来的 setup 二进制文件添加可执行权限
[root@vgpu nvdia-software]# chmod +x setup.bin - 使用 root 用户执行 setup 二进制文件
[root@vgpu nvdia-software]# sudo ./setup.bin -i console - 在 Introduction 界面,按下 Enter 以继续安装
- 在 License Agreement 界面,每次按下 Enter 以同意协议并继续安装
- 输入 y 同意 License 授权协议以继续安装
- 在 Choose Install Folder 界面,按下 Enter 选择默认安装目录
- 在 Choose Local Tomcat Server Path 界面,输入 /usr/share/tomcat 选择 Tomcat 目录
- 在 Choose Firewall Options 界面,按下 Enter 选择默认设置
- 在 Pre-Installation Summary 界面,回顾之前的选择,按下 Enter 确认选择继续安装
- 在 Install Complete 界面,按下 Enter 退出安装
3 验证 License Server 安装
访问 License Server 管理界面来验证 License Server 安装
在浏览器中打开 http://your-server-ip/licserver
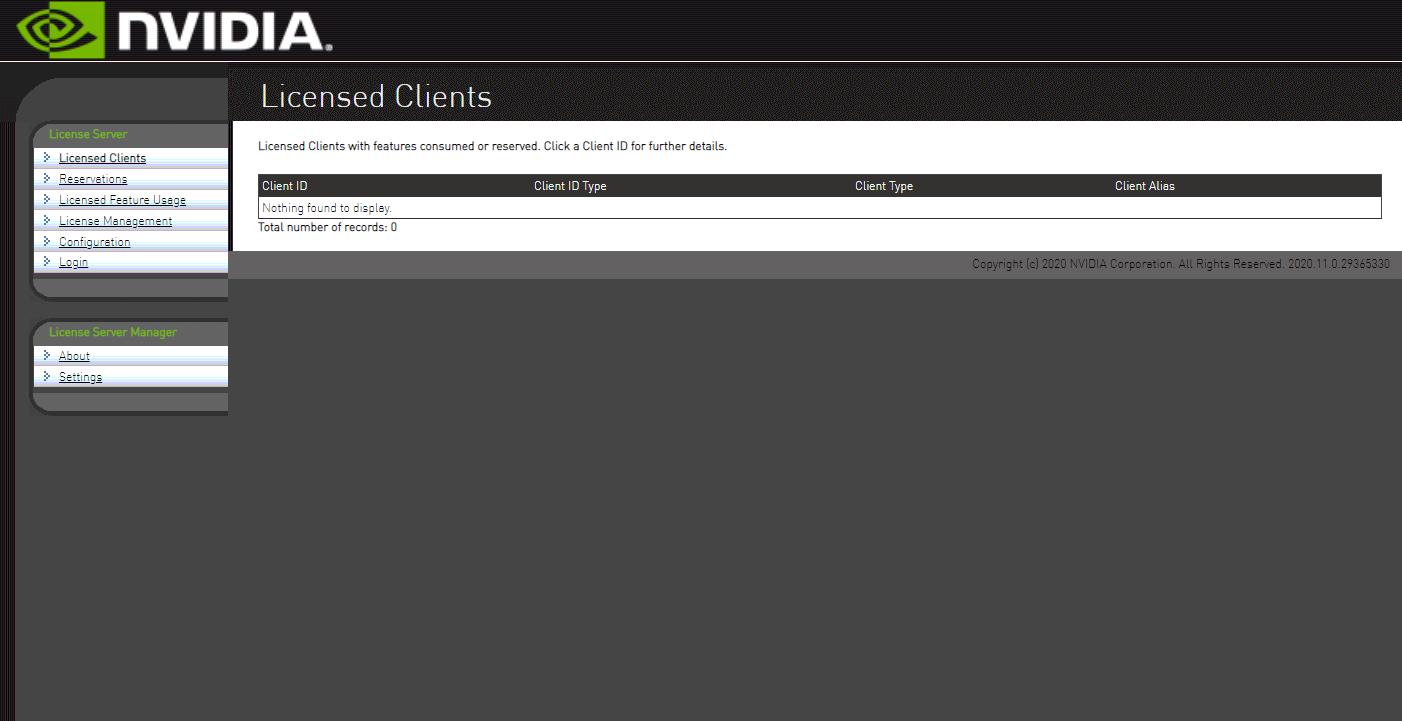
4 参考资料
[1]. Virtual GPU Software License Server User Guide, nvidia.com


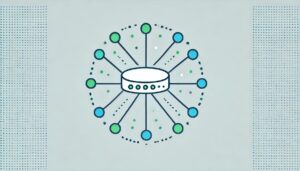






暂无评论内容